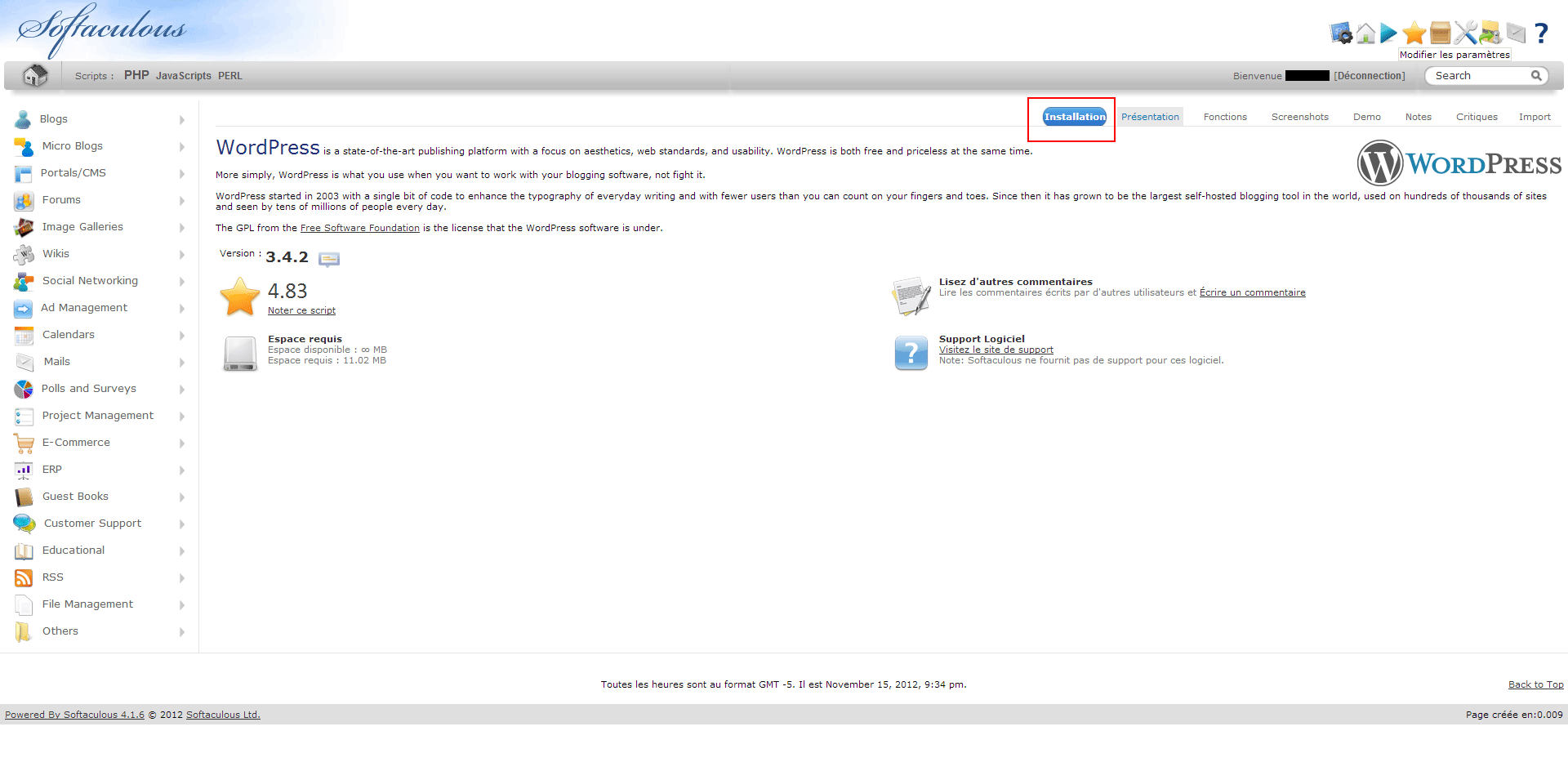En tant que système de gestion de contenu (CMS) le plus populaire au monde, WordPress est actuellement utilisé par des dizaines de millions de sites Web dans le monde. C’est un système tellement simple à utiliser que de nombreux propriétaires de sites Web novices le choisissent sans jamais essayer autre chose. Le mieux à propos de WordPress est qu’il est aussi facile à installer qu’à utiliser.
Il existe deux manières principales d’installer WordPress sur GreenGeeks. L’une consiste à utiliser un outil logiciel spécialisé présent dans cPanel, l’autre à l’installer manuellement. Cet article aborde les deux méthodes. Si vous ne vous y connaissez pas trop en installation de logiciels sur un serveur Web, nous vous recommandons la première méthode.
1. Installation via Softaculous
Softaculous est un pack d’installation de logiciels populaire disponible dans cPanel. C’est le moyen le plus simple et le plus efficace d’installer WordPress sur GreenGeeks. Pour commencer, connectez-vous à votre compte GreenGeeks puis cliquez sur le bouton de connexion cPanel. C’est un bouton bleu que vous devriez trouver sur la même ligne que votre service d’hébergement Web.
Une fois dans cPanel, faites défiler jusqu’à la section Software. Cliquez ensuite sur le lien Softaculous Apps Installer. Cliquez sur le lien WordPress près du centre de la nouvelle page. Si vous ne l’y voyez pas, cliquez sur le lien Blogs dans le menu de gauche. WordPress devrait apparaître dans cette liste.
Cliquez ensuite sur le bouton Install et remplissez toutes les informations du formulaire. Assurez-vous de lire très attentivement les instructions du formulaire. Elles vous diront exactement quoi entrer. Une fois que vous avez terminé, le système vous enverra un e-mail confirmant l’installation.
2. Installer WordPress manuellement
Vous pouvez installer WordPress manuellement en téléchargeant d’abord le fichier à partir du site Web WordPress. Vous pouvez utiliser le fichier .zip ou .tar.gz. Les utilisateurs Windows préféreront le premier alors que les utilisateurs de Linux préféreront le second. Une fois téléchargé, extrayez le fichier sur votre disque dur. L’extraction devrait créer un dossier WordPress.
Maintenant, allez dans le gestionnaire de fichiers cPanel et localisez le dossier public_html dans votre répertoire racine. Téléchargez le contenu du dossier WordPress extrait dans le dossier public_html. NE TÉLÉCHARGEZ PAS le dossier lui-même – uniquement son contenu.
Retournez ensuite à l’écran principal de cPanel, faites défiler jusqu’à la section Databases (bases de données) et cliquez sur MySQL Database Wizard (Assistant Base de données MySQL). Choisissez un nom pour votre base de données avec un nom d’utilisateur et un mot de passe. Notez ces informations, vous en aurez besoin plus tard. Cliquez sur Next Step (Étape suivante) lorsque vous avez terminé.
Ensuite, vous allez créer un utilisateur pour votre base de données. Cliquez sur le bouton Create User (Créer un utilisateur) après avoir entré votre nom d’utilisateur et votre mot de passe. Ensuite, assurez-vous que All Privileges (Tous les privilèges) sont cochés pour que vous ayez un accès complet à votre base de données. Cliquez sur Next Step (Étape suivante) pour terminer.
Enfin, retournez dans le dossier public_html et double-cliquez sur le fichier install.php. Cela devrait ouvrir une nouvelle page dans votre navigateur Web. Il suffit de suivre les instructions à l’écran et vous êtes prêt(e). Notez que vous devrez entrer le nom de la base de données, le nom d’utilisateur et le mot de passe que vous avez noté précédemment.
Si vous n’avez pas encore de compte sur GreenGeeks, profitez des aubaines actuelles et choisissez le forfait qui vous convient.