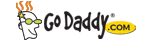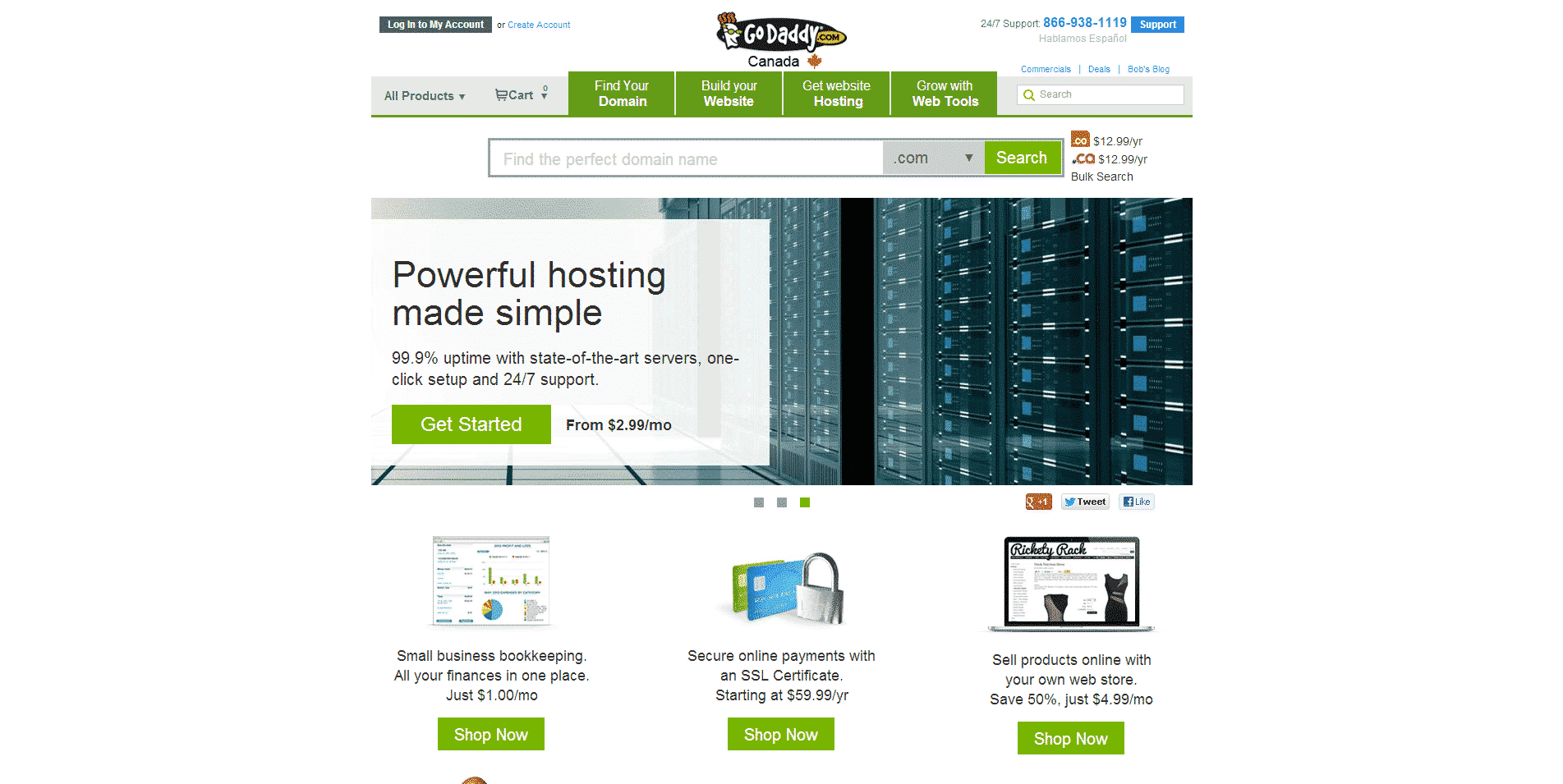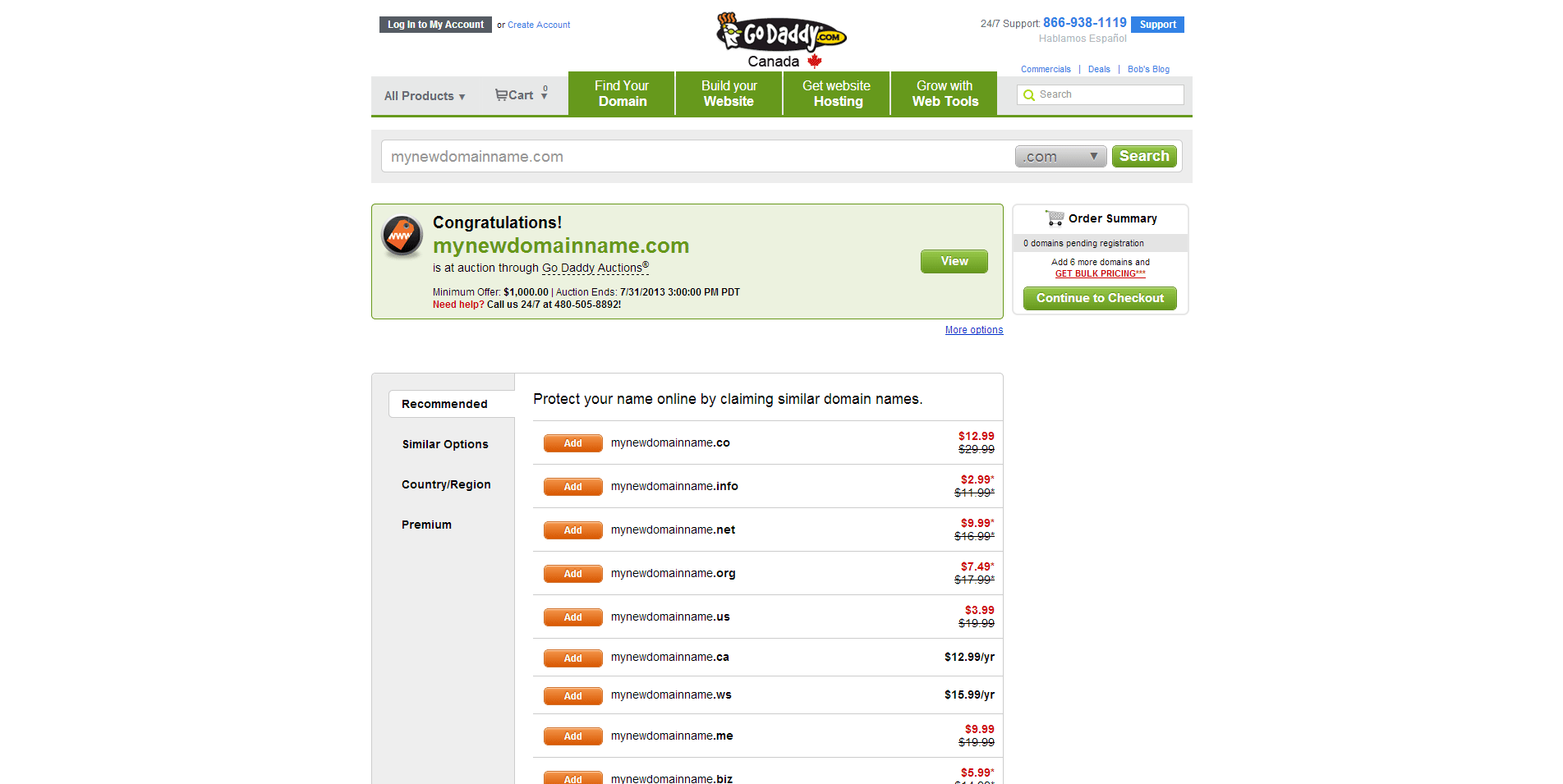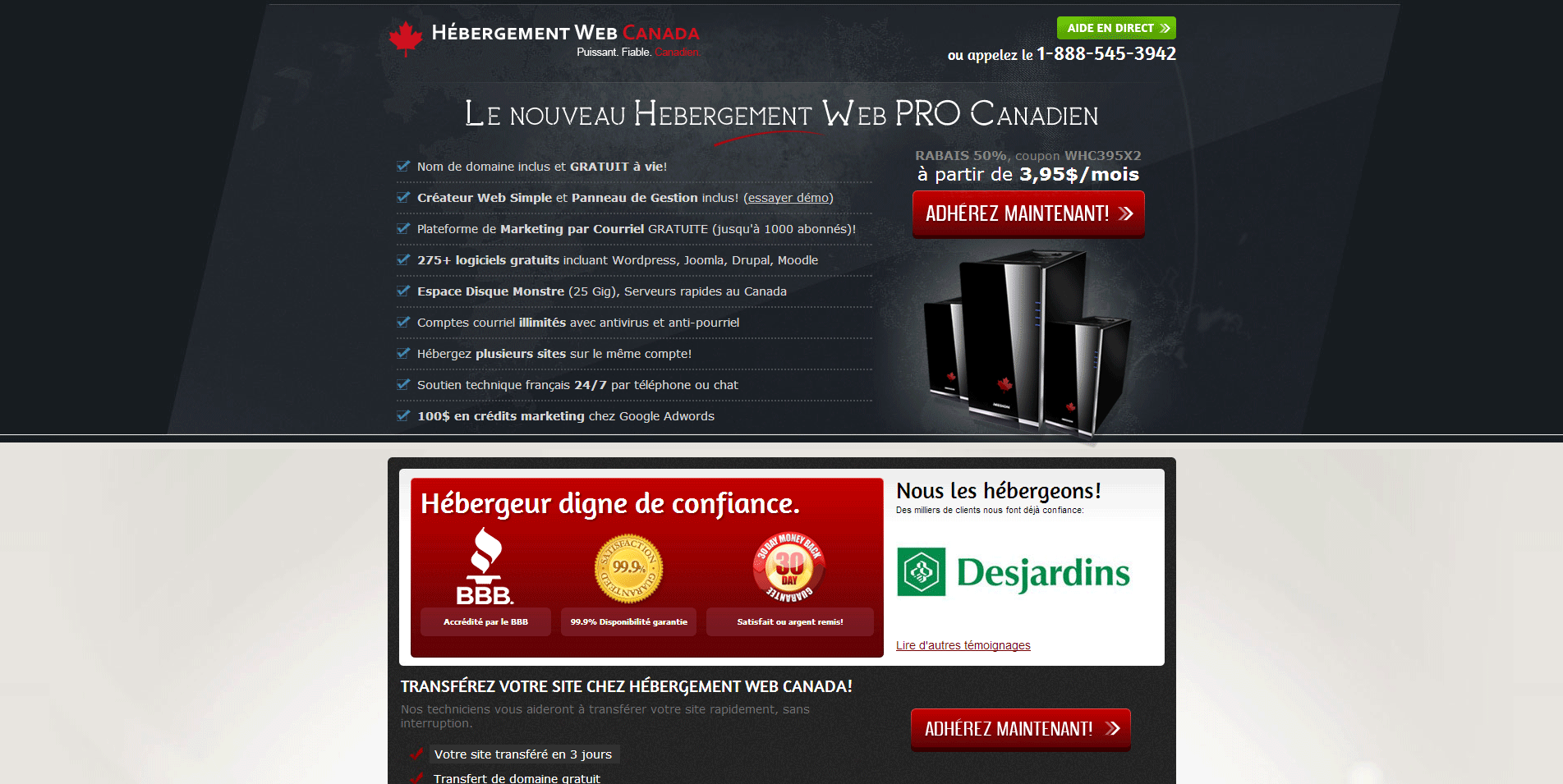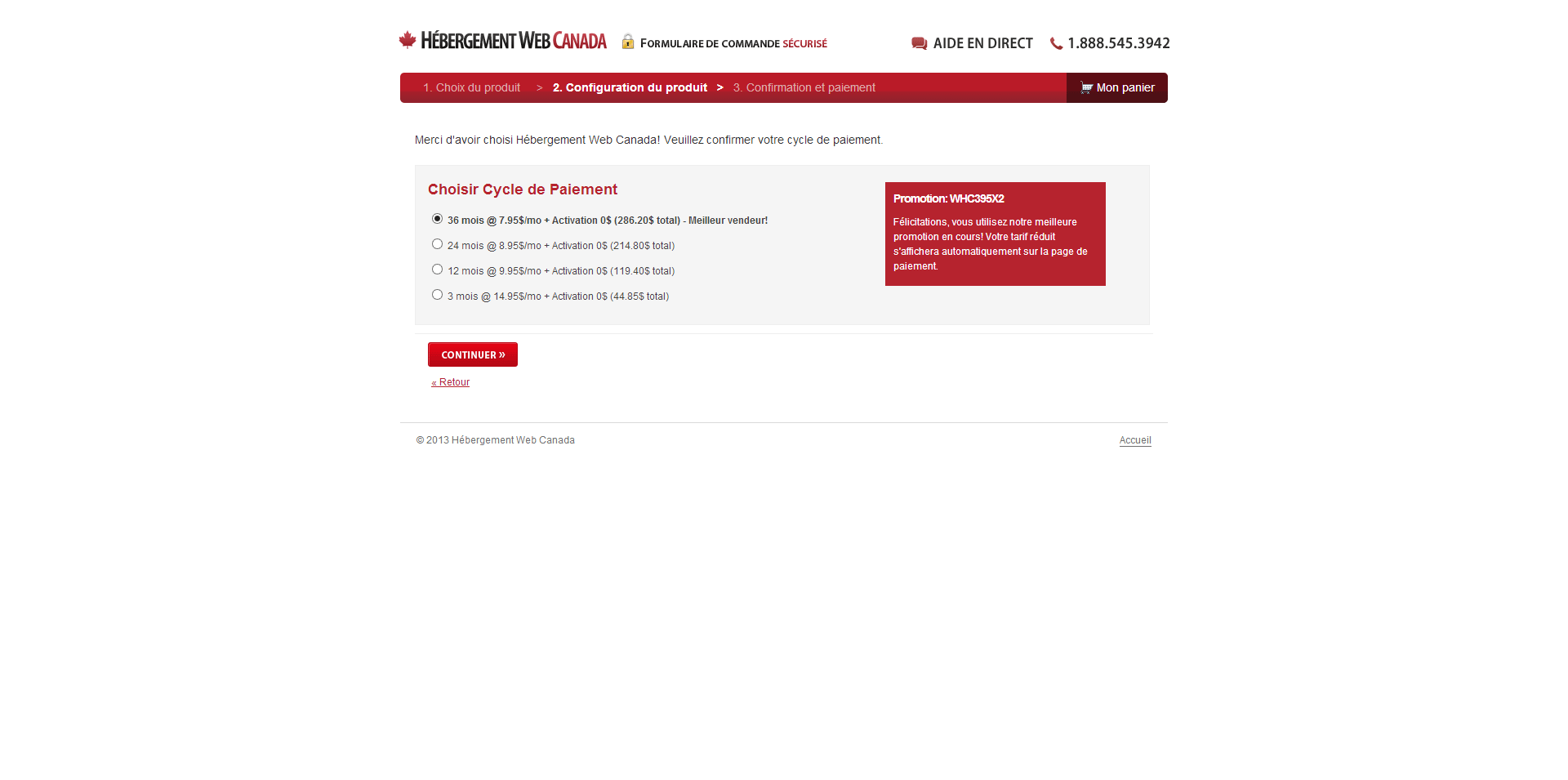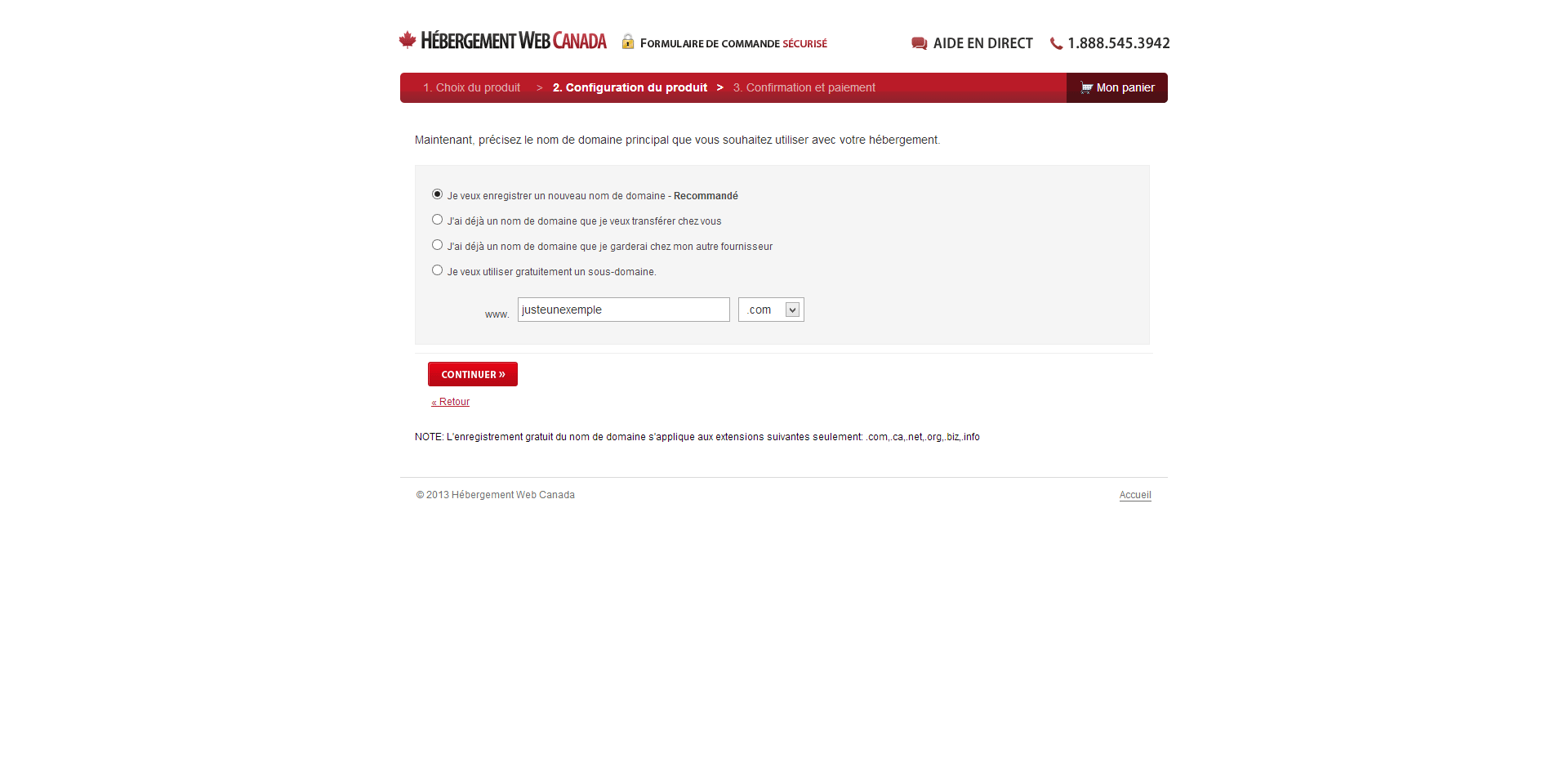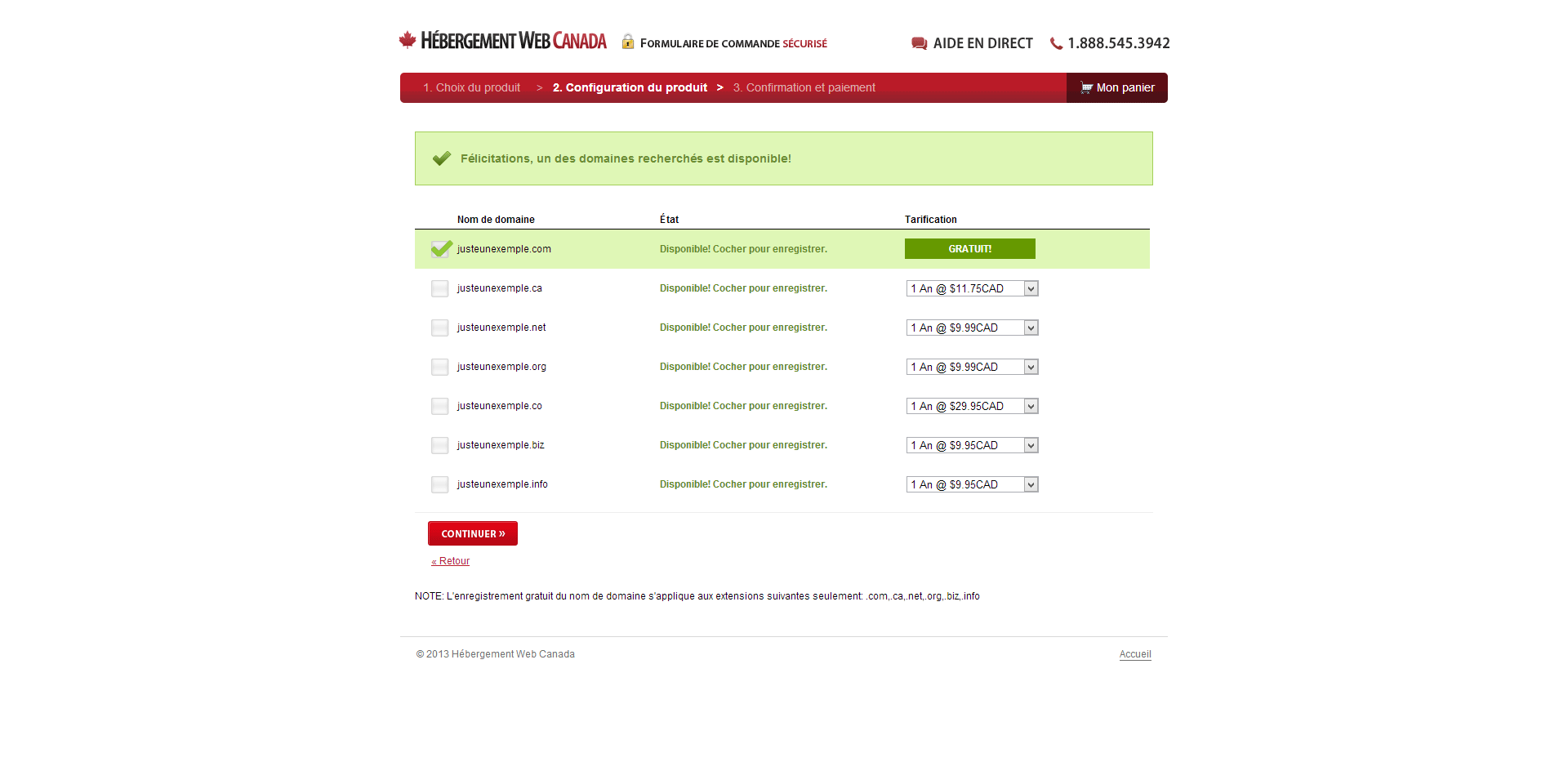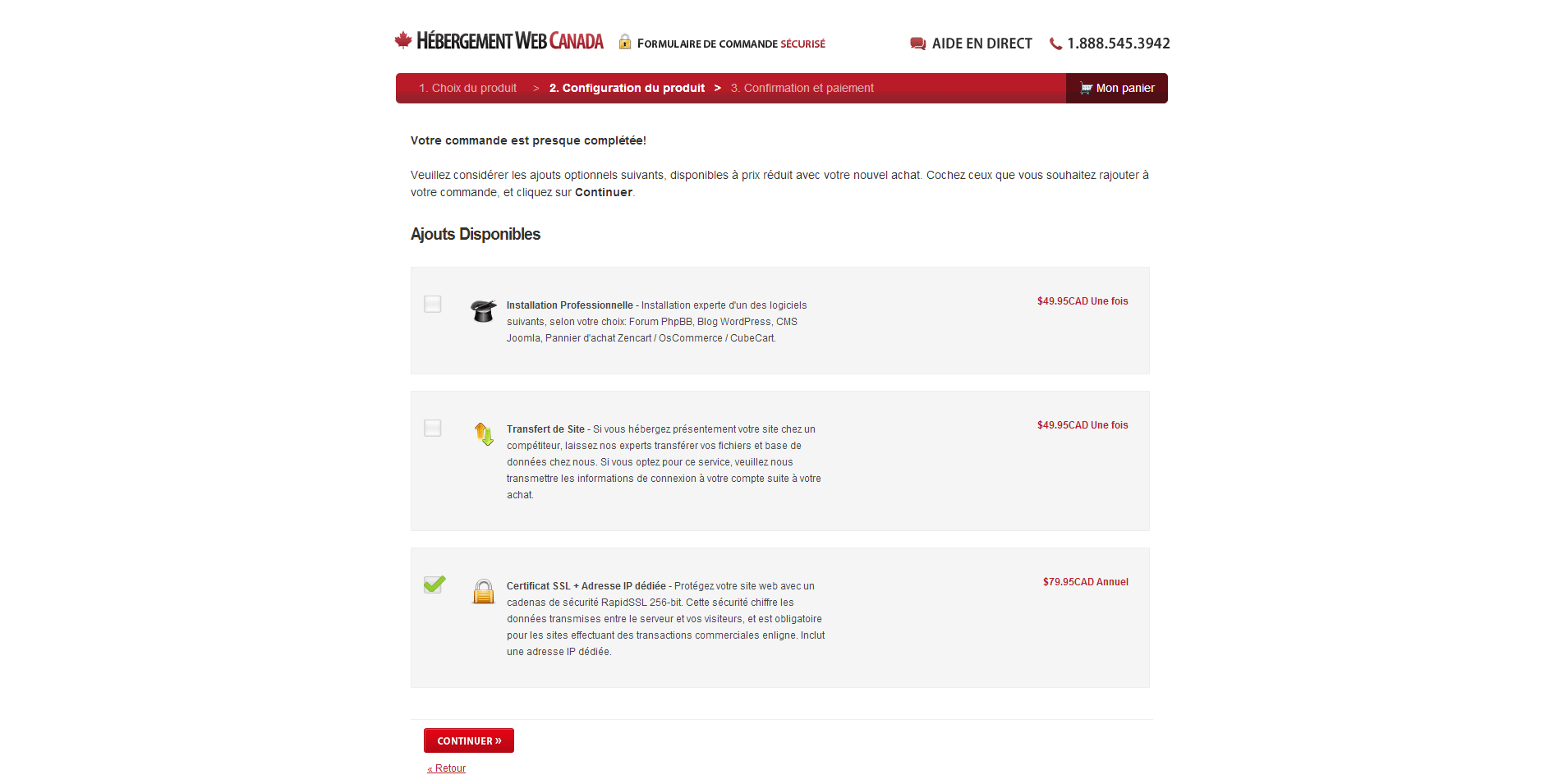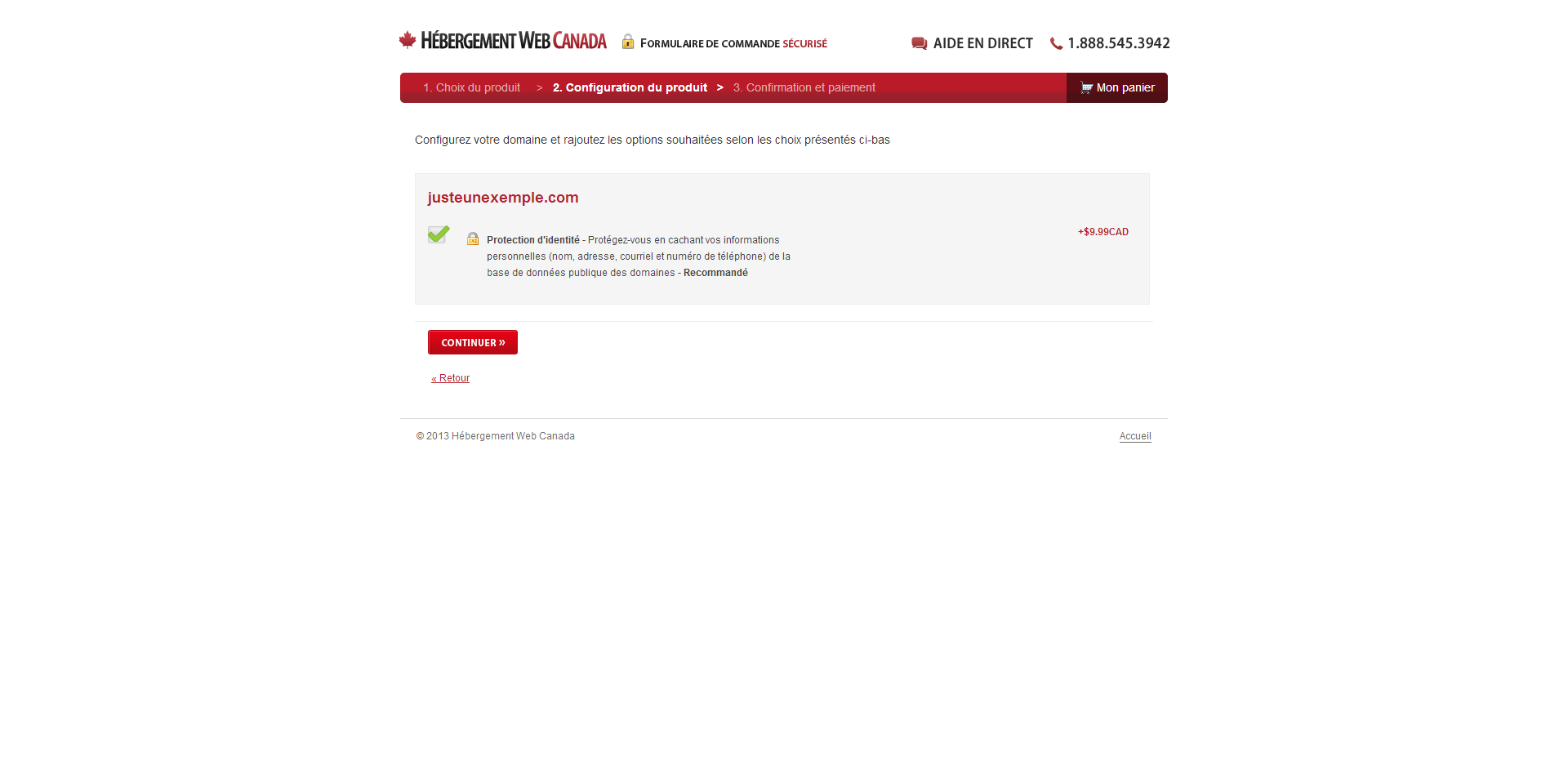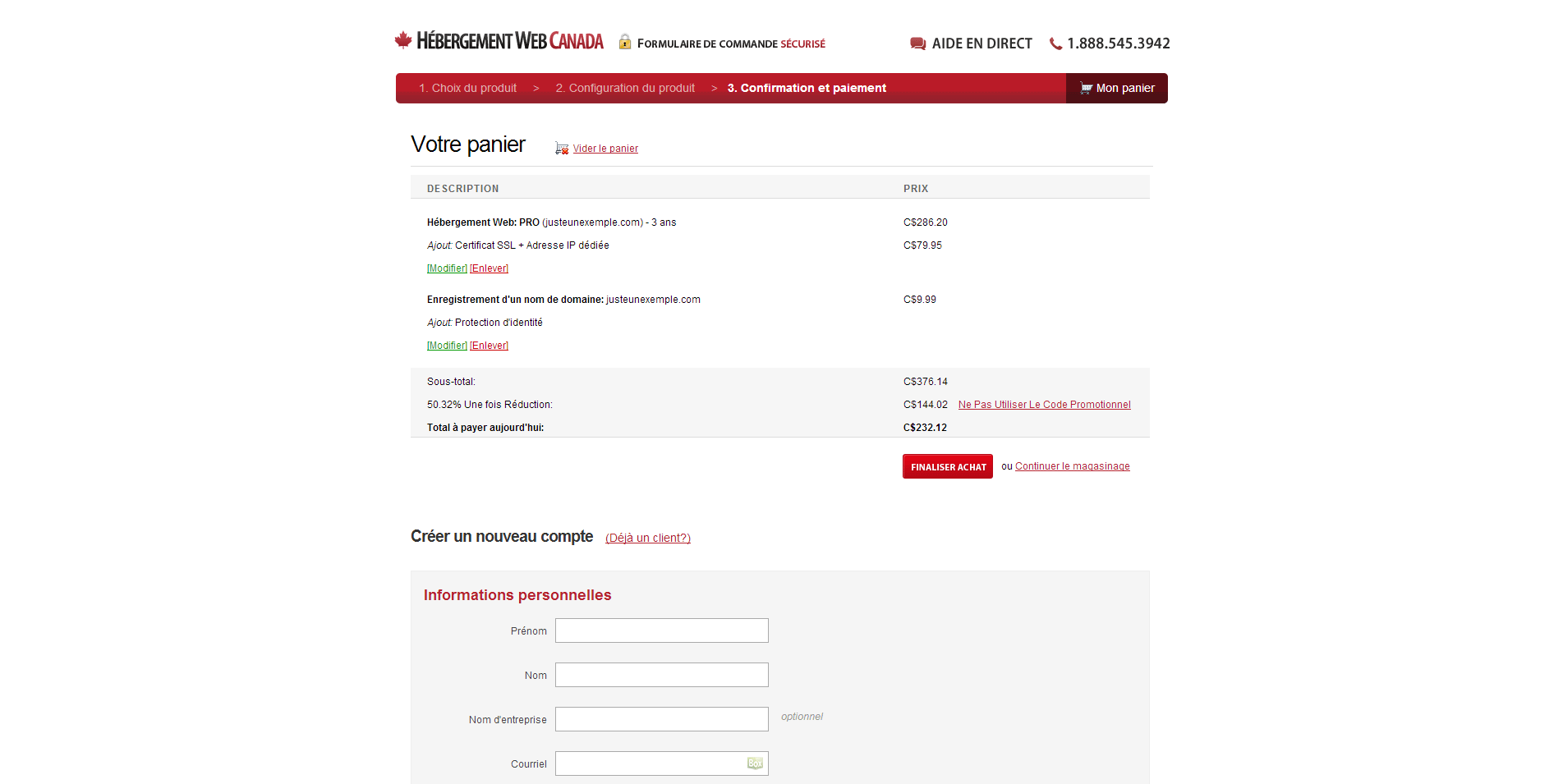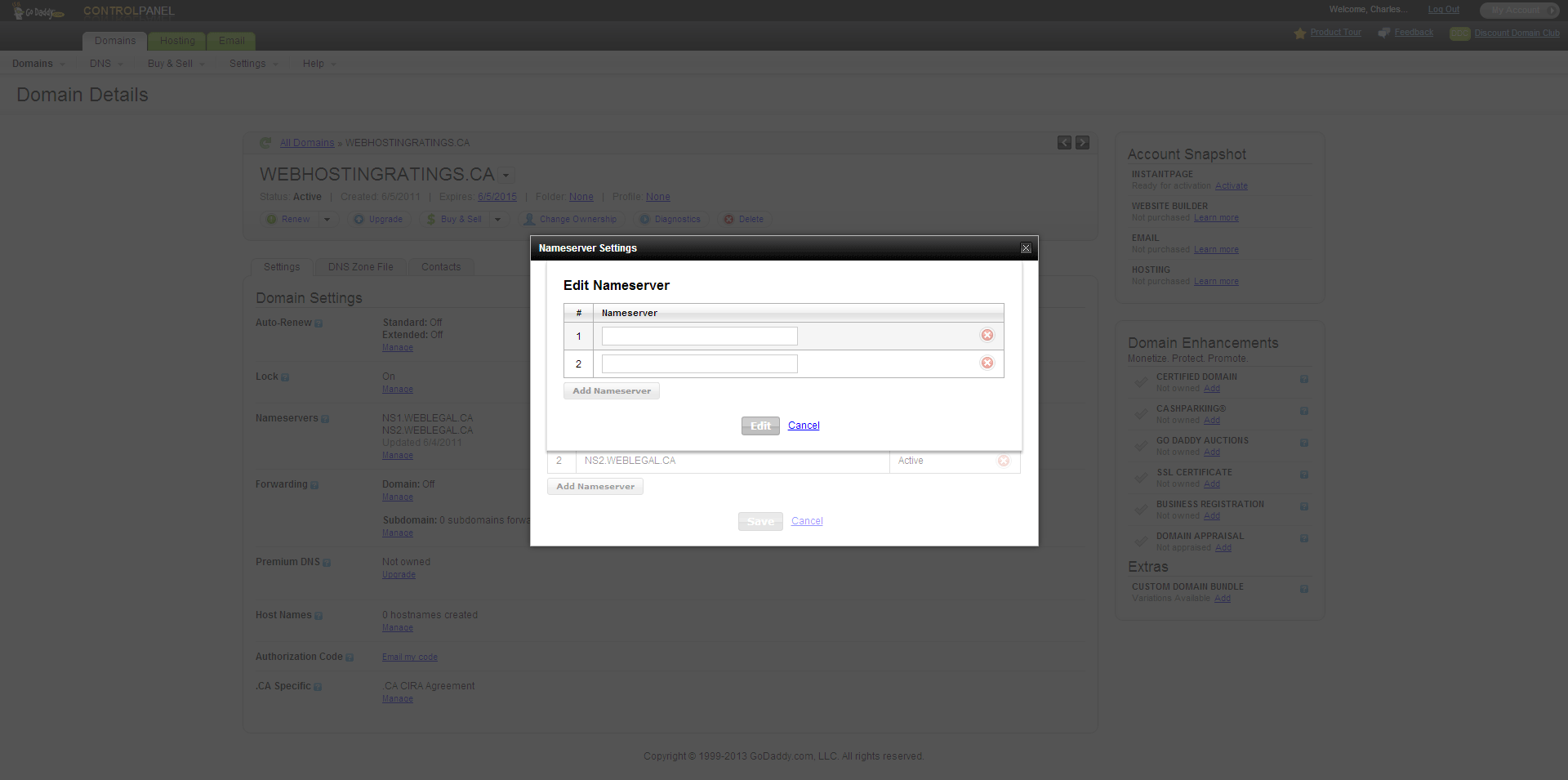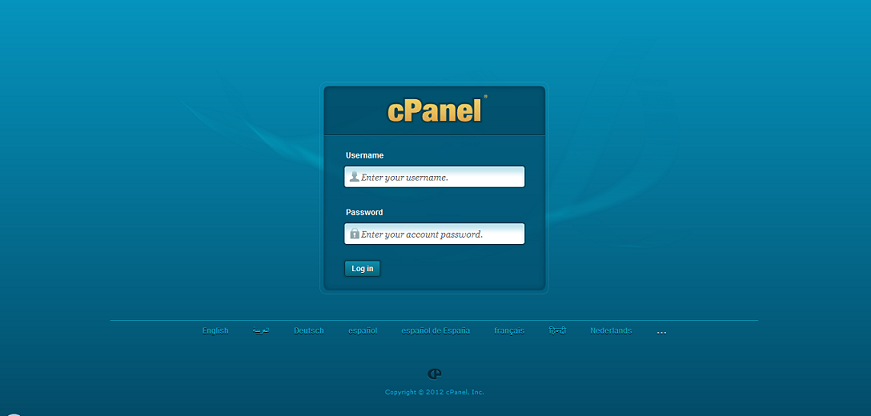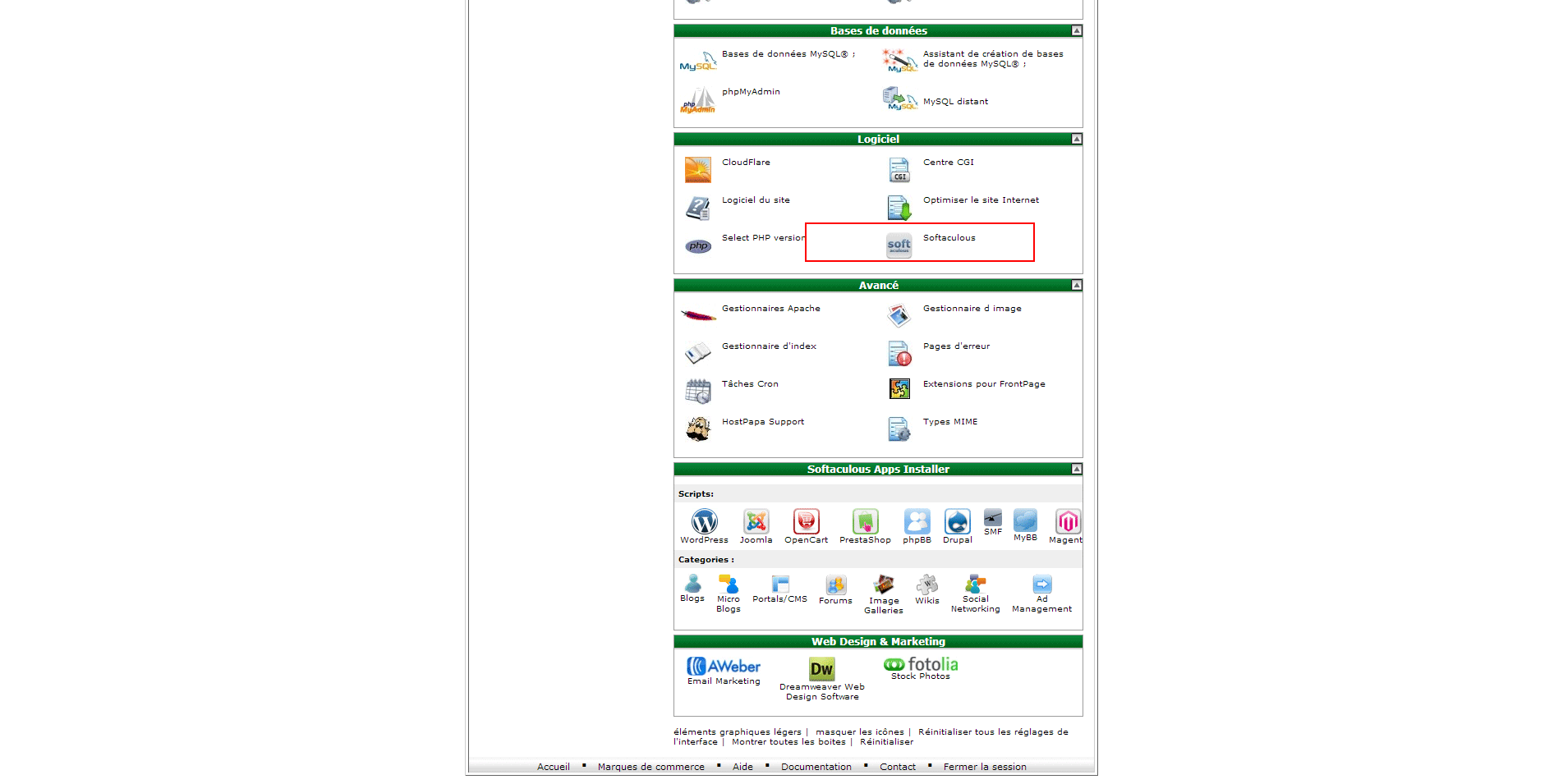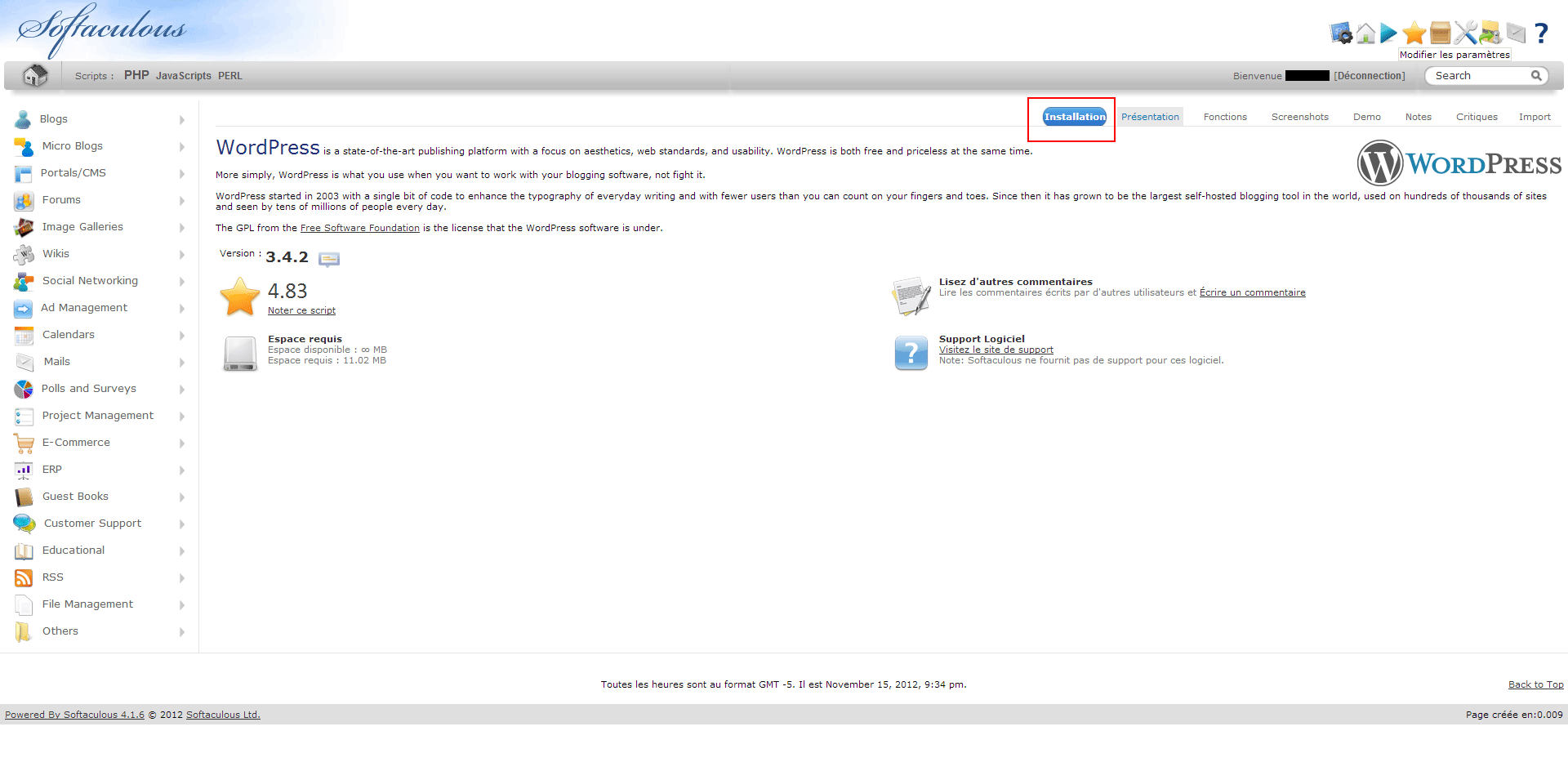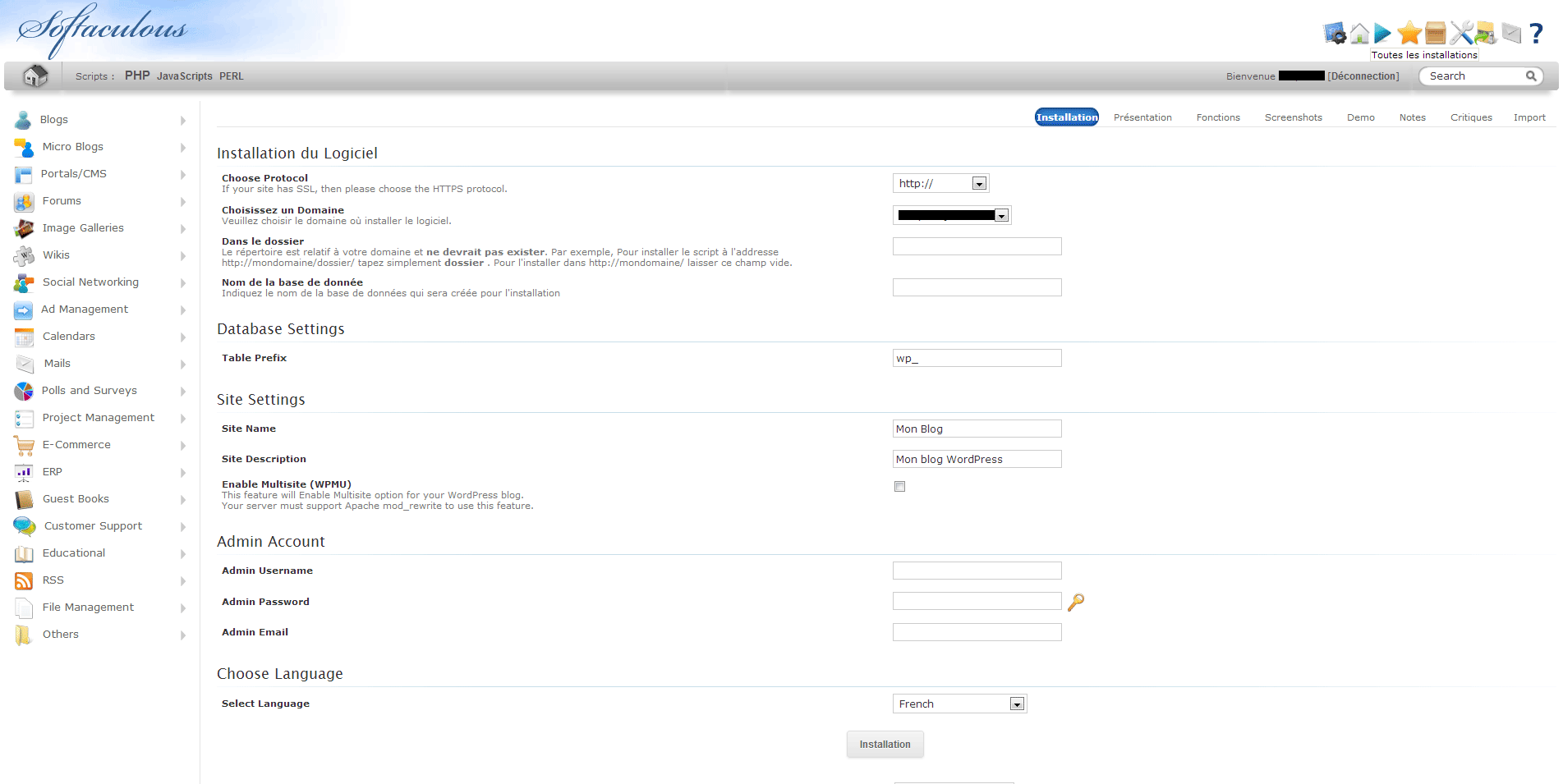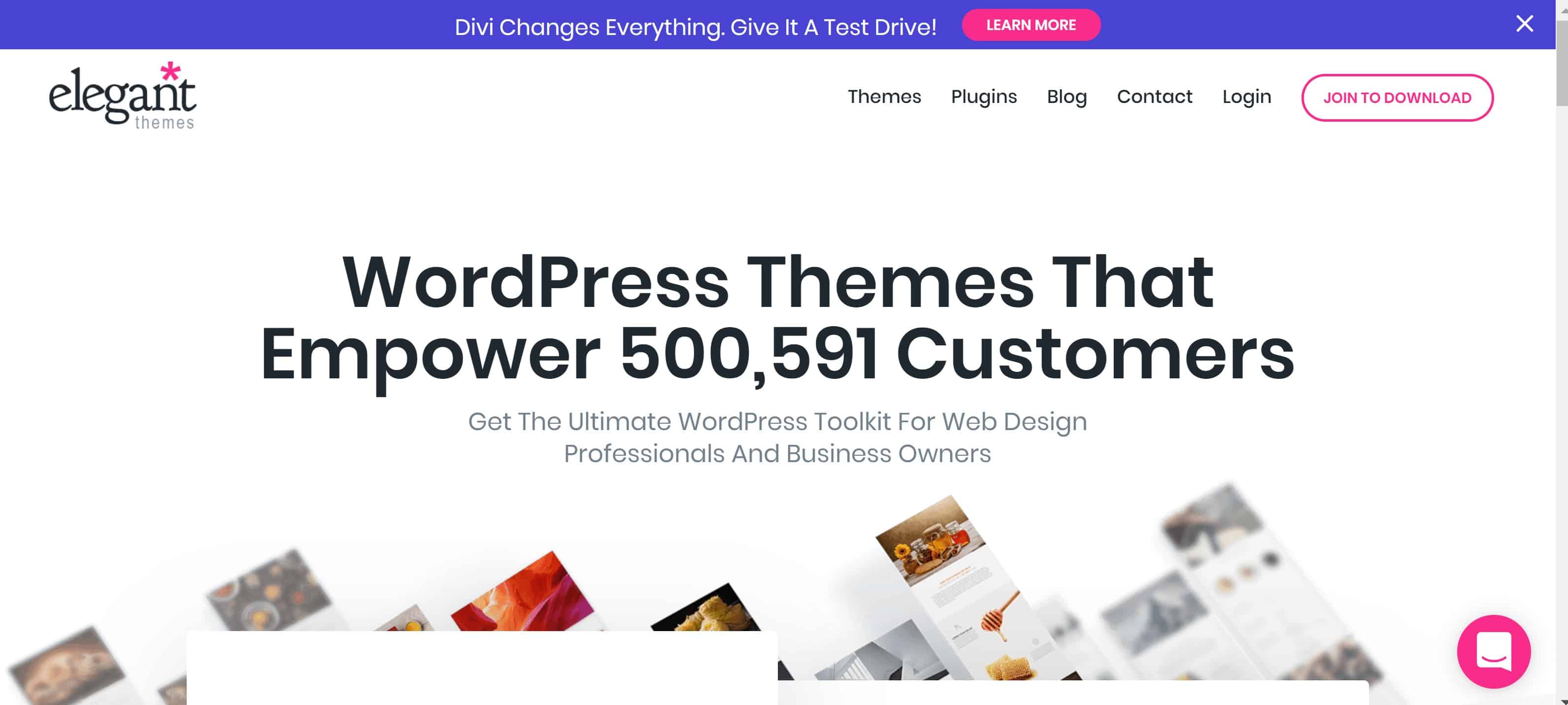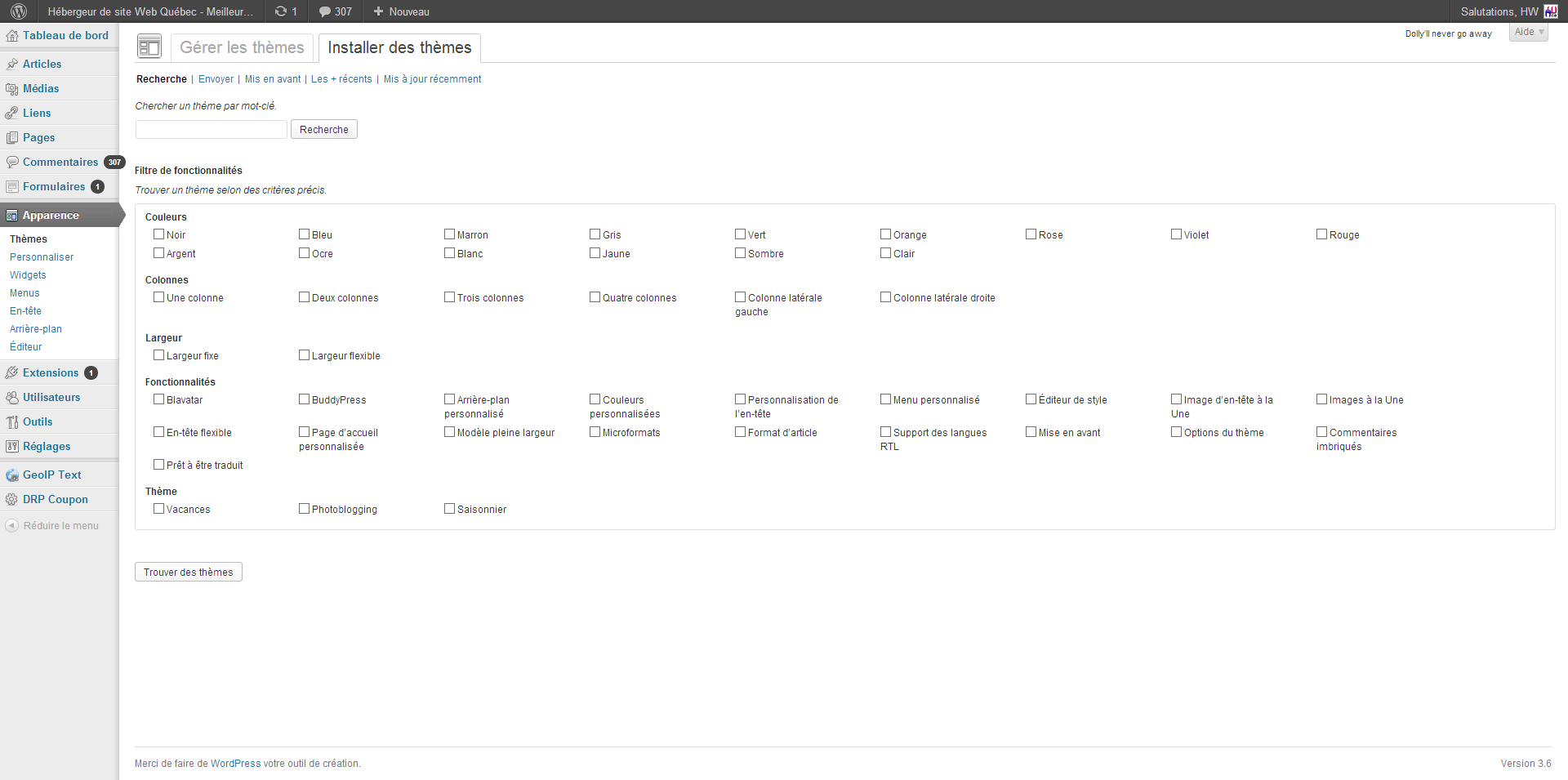Avoir son propre blog pour son entreprise ou des objectifs personnels est une excellente manière de se donner une nouvelle plateforme pour exprimer ses idées et ses opinions ou partager, promouvoir et vendre ses produits et ses services. Peu importe les raisons qui motivent le lancement d’un nouveau blog, le faire avec WordPress est une solution hautement recommandée pour toutes sortes de site.
Dans ce guide de création d’un blog WordPress, nous exposons cinq étapes faciles à suivre pour créer votre propre blog par vous-même. C’est facile et simple, et vous devriez avoir un blog fonctionnel en 10-15 minutes.
1. Créer un plan

Avant de pouvoir lancer un blog, créer un plan pour votre blog et bien comprendre son objectif est très bénéfique pour atteindre le niveau de succès que vous avez en tête. Idéalement, si vous lisez ce guide, vous avez déjà effectué cette étape – si non, il y a certaines choses à considérer. Premièrement, pensez à l’objectif de votre blog et l’audience cible que vous cherchez à toucher.
Deuxièmement, choisir un nom de domaine créatif est un facteur clé pour réussir en ligne, que vous planifiez à faire la promotion de produits et de services ou si vous lancez un site à contenu. Plus votre domaine sera unique, original et mémorable, plus il sera facile d’attirer de nouveaux visiteurs qui reconnaîtront votre marque avec le temps et qui seront réellement intéressés à ce que vous avez à dire ou offrir.
Conseils pour enregistrer un domaine
Avant d’enregistrer un domaine, il est important de réviser toutes les options disponibles et tous les noms pertinents potentiels qui rencontrent le type de blog que vous voulez lancer.
Pensez à la signification et la raison d’être de votre blog et écrivez les noms de domaine qui vous viennent à l’esprit et qui correspondent au plan de votre site. Utiliser un nom pertinent qui signifie quelque chose et qui est facile à retenir aidera à attirer des visiteurs même s’ils n’ont jamais entendu parler de votre site Web. Insérer un mot clé qui représente le contenu ou l’information que vous avez à offrir sur votre blog peut être utile pour le SEO, ou l’optimisation pour engins de recherche, mais de nos jours, il est plus important de choisir un nom qui vous aidera à bâtir une marque, pour qu’il puisse un jour être reconnu comme une autorité dans votre champ d’expertise.
2. Enregistrer votre domaine
Enregistrer votre nom de domaine est la première étape pour lancer un blog en ligne. Vous pouvez enregistrer le nom de domaine que vous désirez en visitant GoDaddy.com, un des plus gros fournisseurs de noms de domaine au monde. Une fois sur le site de GoDaddy, vous pouvez chercher votre domaine via l’outil de recherche sur la page d’accueil. Chercher sur l’outil de GoDaddy vous dira immédiatement si votre nom de domaine est disponible ou s’il est déjà pris et enregistré par quelqu’un d’autre. Vérifier la disponibilité d’un nom de domaine est essentiel avant de pouvoir continuer avec votre blog ou site Web, surtout si vous planifiez de faire la promotion de votre site ou créer des produits avec son nom.
À ce stade, vous pouvez soit acheter votre nom de domaine directement à partir de GoDaddy, ou passer à l’étape 3 pour obtenir votre nom de domaine gratuitement avec votre compte d’hébergement puisque vous allez en avoir besoin d’un de toute façon. En effet, vous pouvez enregistrer votre nom de domaine en même temps que vous créez un compte d’hébergement Web pour votre nouveau blog. En enregistrant votre domaine avec GoDaddy, vous gardez votre nom de domaine et votre service d’hébergement Web dans des comptes distincts, avec deux compagnies différentes, ce qui est quelque chose que certaines personnes préfèrent. Toutefois, si vous enregistrez votre nom de domaine avec votre service d’hébergement Web à la place, votre nom de domaine et votre hébergement seront fournis par la même entreprise, et vous n’aurez pas à payer les frais d’enregistrement de domaine, grâce à une promotion que nous sommes en mesure d’offrir à l’étape 3. Votre choix.
Si vous décidez d’enregistrer le domaine avec GoDaddy, une fois que vous trouvez un nom de domaine qui est disponible, cliquez sur le bouton « Add, » ce qui ajoutera le nom de domaine directement sur votre panier virtuel GoDaddy. Cliquez sur « Continue to Registration » pour commencer le processus d’achat du domaine sélectionné.
GoDaddy vous présentera aussi des offres pour de l’hébergement Web, pour des domaines supplémentaires ou pour des services de sécurité. Si vous n’êtes pas intéressé par ces offres, il suffit de cliquer sur « Continue to Checkout, » et vous serez invité à entrer vos informations de paiement et renseignements personnels. Suivez les instructions à l’écran pour terminer votre commande et faire l’achat de votre nom de domaine. Bien que GoDaddy soit idéal pour l’enregistrement de noms de domaine, il n’est pas notre premier choix pour l’hébergement Web.
Acheter un domaine sur GoDaddy
3. Héberger votre blog
Maintenant, l’achat d’un service d’hébergement Web est essentiel pour commencer à ajouter du contenu à votre blog et site Web. Choisir un hébergeur comme WHC.ca est fortement recommandé si vous cherchez un hébergement abordable, mais fiable pour votre blog. Nous avons négocié une offre spéciale pour nos lecteurs, de sorte que leur plan d’hébergement Web professionnel vous revient seulement à 3,95 $ par mois. Si vous souhaitez plus d’informations à leur sujet, s’il vous plaît lire l’avis Hébergement Web Canada que nous avons rédigé sur eux.
Pour enregistrer votre compte d’hébergement Web (et obtenir un nom de domaine gratuit) sur Hébergement Web Canada, suivez les étapes suivantes :
- Visitez la page promo Hébergement Web Canada, et cliquez sur « ADHÉREZ MAINTENANT! » pour continuer.
- Choisissez votre cycle de facturation. Vous pouvez choisir entre 3, 12, 24 ou 36 mois. Pour recevoir un nom de domaine gratuit, vous devez sélectionner le plan de 12, 24 ou 36 mois. Le prix indiqué sur cette page est celui avant le rabais qui sera appliqué et sera affiché à la fin avant que vous payiez. Vous pouvez cliquer sur « Continuer. »
- Maintenant, si vous avez déjà enregistré votre nom de domaine avec GoDaddy à l’étape 2, sélectionnez « J’ai déjà un nom de domaine que je garderai chez mon autre fournisseur » et entrez le nom de domaine nom en question dans le champ.
Si vous n’avez pas encore enregistré le nom de domaine, et que vous voulez l’obtenir gratuitement avec votre compte d’hébergement sur Hébergement Web Canada, sélectionnez « Je veux enregistrer un nouveau nom de domaine – Recommandé » et entrez le nom de domaine nom que vous souhaitez enregistrer dans le champ. Cliquez sur « Continuer. »
- Si vous enregistrez votre nom de domaine avec Hébergement Web Canada, la page suivante confirmera que votre nom de domaine est disponible (ou non) et vous donnera des options pour ajouter d’autres noms de domaine si vous le voulez. Cliquez sur « Continuer. »
- Vous verrez apparaître une page avec une liste d’ajouts disponibles. Pour l’instant, le seul module qui pourrait être utile pour nous, c’est le « Certificat SSL + Adresse IP dédiée » si nous prévoyons créer un site WordPress où nous allons vendre des services ou des produits et qui nécessitera de traiter des transactions financières. Si cela s’applique à vous, sélectionnez-le, sinon, sautez cette étape. Cliquez sur « Continuer. »
- Selon l’extension de votre nom de domaine, .com par exemple, vous aurez également la possibilité d’ajouter la « Protection d’identité, » une fonctionnalité qui protège / cache vos renseignements personnels (nom, adresse, e-mail et numéro de téléphone) du public. Je choisis toujours cette option. Cliquez sur « Continuer. »
- Dernière page – il est temps de passer à la caisse. Vérifiez votre commande, et assurez-vous que votre rabais de 50% a été appliqué. Si vous utilisez les liens sur notre page, le rabais sera appliqué automatiquement. Vous devez maintenant entrer vos renseignements personnels et vos informations de paiement. Vous pouvez payer par carte de crédit, Paypal, chèque ou virement bancaire / Interac (la création de votre compte prendra un peu plus de temps si vous choisissez l’une des deux dernières options). Ça y est, payez et vous recevrez une confirmation par courriel avec vos renseignements de votre compte d’Hébergement Web.
Héberger votre site sur Hébergement Web Canada
Noms de serveurs (DNS / Nameservers)
Si vous avez enregistré votre nom de domaine avec Hébergement Web Canada, vous pouvez sauter cette partie et passer à l’étape 4. Si vous avez enregistré votre nom de domaine avec GoDaddy à l’étape 2, ou avec tout autre registraire de domaine, vous devrez connecter votre nom de domaine à votre compte Hébergement Web Canada pour configurer correctement le domaine sur votre forfait d’hébergement. C’est ce qu’on appelle la configuration DNS de votre nom de domaine.
Visitez GoDaddy.com de nouveau et connectez-vous en utilisant le compte que vous avez utilisé ou créé afin d’enregistrer votre nom de domaine. Une fois que vous êtes connecté, chercher l’option « Domains » au milieu de la page, et cliquez sur le bouton « Launch » qui se trouve à droite. Cela vous mènera à votre panneau de contrôle de gestion de nom de domaine.
Cliquez sur votre nom de domaine et, sur la page suivante, trouvez la section intitulée « Nameservers » et cliquez sur « Manage. »
Une fenêtre contextuelle apparaîtra, cliquez sur « Edit Nameserver. » Sur l’écran suivant, remplacez les noms serveurs énumérés par ceux qu’Hébergement Web Canada vous aura fourni par courriel. (Si vous avez supprimé le courriel, vous pouvez vous connecter à votre compte Hébergement Web Canada pour les récupérer. Vous pouvez également soumettre un « billet de support » à Hébergement Web Canada, si vous n’êtes toujours pas sûr de vos noms de serveurs et ne pouvez pas trouver l’information dont vous avez besoin sur le site lui-même.)
Cliquez sur « Edit » pour confirmer les changements que vous souhaitez apporter à vos serveurs de noms. Dans de nombreux cas, la modification DNS peut prendre quelques heures pour prendre effet, il est donc important d’être patient pendant ce processus.
4. Installer WordPress en utilisant cPanel et Softaculous
La création d’un vrai blog peut être fastidieux et prendre beaucoup de temps, surtout si vous n’avez aucune expérience précédente avec la programmation et la conception graphique. Puisque nous voulons lancer un blog de qualité professionnelle sans les heures ou semaines que cela peut prendre pour créer le look du site nous-mêmes, nous allons utiliser un CMS (système de gestion de contenu) qui s’appelle WordPress.
Pourquoi WordPress?
WordPress est l’une des options de CMS les plus connues et les plus populaires disponibles sur le marché aujourd’hui. Utiliser WordPress est entièrement gratuit et vous donne la possibilité de créer un blog qui est complexe et robuste, mais simple à utiliser. Avec WordPress, vous pouvez facilement ajouter : d’autres utilisateurs sur votre blog, un système de commentaires, des fonctions de commerce électronique, des formulaires de contact et plus encore. Avec des milliers d’extensions et des thèmes gratuits, personnaliser son blog n’a jamais été aussi facile qu’avec WordPress.
Guide étape par étape pour installer WordPress en utilisant Softaculous
- Tout d’abord, connectez-vous à votre nouveau compte cPanel Hébergement Web Canada pour accéder à vos options d’hébergement (référez-vous au courriel pour savoir comment vous connecter si vous avez oublié).
- Recherchez et sélectionnez l’option « Softaculous, » une fonction d’installation automatique disponible sur Hébergement Web Canada pour installer des scripts, des CMS et divers outils sans avoir à installer et à programmer les scripts vous-même manuellement.
- Une fois que Softaculous est chargé, vous devriez voir WordPress dans la liste des scripts. Sélectionnez WordPress et cliquez sur « Installation » pour commencer l’installation.
- Tous les champs seront déjà remplis pour vous. Vous devriez changer ce qui est à l’intérieur de « In Directory. » Si vous souhaitez que votre blog apparaisse sur votre domaine (www.mondomaine.com), assurez-vous que ce champ est complètement vide. C’est généralement ce que vous voulez. Sinon, entrez le nom du répertoire dans lequel vous voulez que votre blog apparaisse dans (par exemple, www.mondomaine.com/nomdurépertoire/, où « nomdurépertoire » est le nom du répertoire. Par exemple, « blog »).
Veillez à entrer également le nom du site (« Site name ») et la description du site (« Site description »).
Entrez un nom d’administrateur (« Admin Username »), un mot de passe d’administrateur (« Admin Password ») et un courriel d’administrateur (« Admin Email »). Ces entrées sont importantes, assurez-vous de les retenir.
Une fois que vous avez entré ces informations, vous pouvez cliquer sur « Installation » pour que Softaculous termine l’installation de WordPress sans que vous n’ayez besoin de déplacer et d’installer manuellement les fichiers nécessaires.
Une fois l’installation terminée, vous pouvez accéder à votre blog WordPress en visitant votre adresse de site officiel (www.mondomaine.com) ou, si vous avez installé votre installation de WordPress dans un autre répertoire, pointez votre domaine vers le dossier approprié (www.mondomaine.com/nomdurépertoire/). Si vous voulez voir le panneau d’administration de votre blog WordPress, visitez www.mondomaine.com/wp-login.php ou www.mondomaine.com/nomdurépertoire/wp-login.php selon l’endroit où vous avez installé WordPress, et entrez votre nom d’utilisateur et mot de passe administrateur pour avoir un accès complet à la gestion des articles, des utilisateurs, des commentaires et des thèmes de votre site.
5. Trouver le bon thème WordPress
Une fois que vous avez terminé l’installation de WordPress sur votre site, vous pouvez alors commencer à chercher un thème qui fonctionne pour le type de blog que vous souhaitez lancer. L’utilisation d’un thème professionnel est fortement recommandé si vous lancez un blog personnel, un site e-commerce ou un blog qui représente votre entreprise professionnellement.
Il y a beaucoup de thèmes disponibles en ligne pour tous les types de site que vous pourriez souhaiter lancer. Que vous cherchiez un design adaptatif (« Responsive ») ou une mise en page de style magazine comme thème pour votre blog, vous avez une grande variété d’options pour tous les types de sites. Nous vous recommandons d’utiliser ElegantThemes.com pour trouver non seulement des thèmes WordPress, mais aussi des extensions et des scripts exclusifs qui ne sont pas nécessairement vendus sur d’autres sites.
Parcourir ElegantThemes pour le thème WordPress que vous souhaitez utiliser vous permettra de prévisualiser chaque thème en direct avant de prendre une décision. Les thèmes qui sont créés pour WordPress sur ElegantThemes, dont le populaire et flexible thème Divi, sont bien documentés avec des instructions et des conseils utiles et des shortcodes qui sont utiles lorsque vous souhaitez ajouter rapidement du contenu et de l’information à votre site de manière professionnelle et attrayante.
Trouver un thème sur ElegantThemes
Comparer des thèmes sur ElegantThemes est un moyen de tester la fonctionnalité des designs qui vous plaisent et les caractéristiques de chaque thème auxquels vous aurez accès une fois que vous effectuez un achat. De nombreux thèmes qui sont mis sur ElegantThemes comprennent des extensions additionnelles.
Installer votre thème
Après l’achat de votre thème sur ElegantThemes, vous pouvez immédiatement télécharger les fichiers du thème sur le site lui-même ou du courriel de confirmation que vous recevrez.
Une fois que vous êtes dans votre panneau d’administration WordPress, placez le curseur sur l’onglet « Apparence » et cliquez sur « Thèmes » sur le côté gauche du panneau d’administration. Sélectionnez « Installer des thèmes » des onglets disponibles au haut de la page d’administration de thème. Cliquez sur « Envoyer » pour télécharger un thème en format « .zip. » Sélectionnez « Choose File » pour parcourir le disque dur de votre ordinateur pour le fichier téléchargé en format .zip de votre thème. Une fois que vous avez localisé et sélectionné le fichier, choisissez « Installer maintenant » pour terminer le processus d’installation.
Vous serez alors redirigé vers la page Thèmes dans votre panneau d’administration, où votre thème nouvellement installé apparaîtra. Vous pouvez sélectionner « Prévisualiser » pour afficher le thème avant de le choisir définitivement pour votre site. Vous avez également la possibilité de cliquer sur « Activer, » ce qui mettra immédiatement à jour votre blog avec le thème choisi.
Conclusion
Votre blog est désormais installé avec son propre thème. Vous pouvez commencer à ajouter du contenu en publiant de nouveaux articles. Cela dit, il y a plus de choses que vous pouvez et devez faire pour optimiser votre blog. Lisez nos guides WordPress pour opérer un site WordPress.
Lancer un blog avec WordPress peut être un excellent moyen pour promouvoir une entreprise, partager vos réflexions personnelles ou tout simplement bâtir l’image de marque d’une entreprise. Plus vous avez de plateformes en ligne pour vous faire connaître ou l’entreprise que vous représentez, plus il devient facile de bâtir une réputation positive, tout en augmentant votre crédibilité, voire même vos revenus.