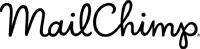Une des raisons pour lesquelles vous voudriez afficher un nombre d’abonnés sur votre installation WordPress est si vous avez un grand nombre d’abonnés à montrer. Si quelques milliers de personnes sont abonnés à votre liste, cela constitue une preuve sociale qui encouragerait d’autres à le faire.
Si vous utilisez MailChimp, il existe deux méthodes pour afficher votre nombre d’abonnés sur WordPress. Nous allons les détailler ci-dessous.
Utiliser l’extension Chiclet
La première façon de le faire est d’installer l’extension pour abonnés MailChimp Chiclet. Une fois l’extension activée, visitez la page de paramètres pour commencer à la configurer.
La première étape est d’entrer votre clé API MailChimp. Vous pouvez la trouver dans votre tableau de bord sur le site web de MailChimp. Sauvegardez les changements effectués et l’extension chargera la liste depuis votre compte MailChimp. Sélectionnez la liste et configurez les paramètres d’après vos besoins.
Une fois prêt(e), copiez le code situé tout en bas de l’extension et ajoutez-le à l’endroit où vous voulez que votre nombre d’abonnés soit affiché.
Nous vous conseillions d’utiliser cette option car c’est la plus simple à mettre en œuvre, mais il en existe une autre.
Afficher le nombre d’abonnés via l’API
Une des raisons pour lesquelles vous choisiriez cette méthode et que vous voudriez éliminer le logo « Powered by MailChimp » normalement situé en bas de page, là où se trouve le compte d’abonnés. En utilisant seulement le nombre, vous pouvez le combiner avec les formulaires d’e-mails personnalisés.
Cette méthode est plus complexe car nous allons créer une extension à partir de zéro.
Guide de création de l’extension
Étape 1 – Créez un répertoire sur votre bureau et nommez-le « mc-subscriber-count ».
Étape 2 – Créez un nouveau fichier dans ce répertoire appelé « mc-subscriber-count.php » et collez-y le code suivant :
<?php
/*
Plugin Name: MailChimp Subscriber Count
Plugin URI: http://www.wpbeginner.com
Description: Retrieves MailChimp subscriber count and displays it as a text
Version: 1.0
Author: WPBeginner
Author URI: http://www.wpbeginner.com
*/
function wpb_mc_sub_count() {
include "Mailchimp.php";
$lastRunLog = 'logs/lastrun.log';
$subfile = 'logs/subcount.log';
$lastRun = file_get_contents($lastRunLog);
if (time() - $lastRun >= 86400) {
$MailChimp = new MailChimp('Your_MailChimp_API_Key');
$mc = $MailChimp->call('lists/list');
$subscriber_count .= $mc[data][0][stats][member_count];
file_put_contents($lastRunLog, time());
file_put_contents($subfile, $subscriber_count);
} else {
$subscriber_count .= file_get_contents($subfile);
}
return number_format($subscriber_count);
}
add_shortcode('mc-subscribers', 'wpb_mc_sub_count');
add_filter('widget_text', 'do_shortcode');
?>
Vous devrez remplacer « Your MailChimp API Key » par votre propre clé d’API MailChimp.
Étape 3 – Créez un autre répertoire et nommez-le « logs ». Dans ce répertoire « logs », créez deux fichiers vides à l’aide de Notepad et nommez-les « subcount.log » et « lastrun.log ».
Étape 4 – Visitez le dépôt MailChimp et téléchargez le code source de MailChimp PHP Wrapper. Copiez/collez le répertoire MailChimp et le fichier PHP vers le répertoire fraichement créé.
Étape 5 – Uploadez ces fichiers en utilisant un client FTP et activez votre nouvelle extension. En utilisant le code court, vous pourrez faire apparaitre le compteur d’abonnés où vous le voulez.
Pour finir
Si vous n’avez aucune expérience de travail avec les extensions, vous devriez privilégier la première méthode. Néanmoins, c’est un procédé simple que quiconque possédant une connaissance basique de WordPress peut accomplir à l’aide de ce guide détaillé.