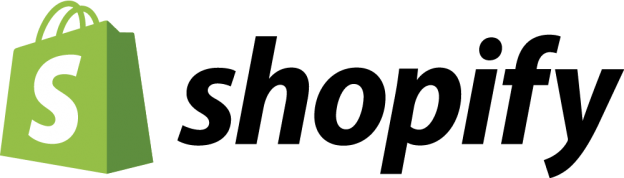Les commerçants Shopify sont connus pour établir leurs propres sites de commerce électronique. Ces sites agissent comme un canal de vente principal. Cependant, un site e-commerce Shopify ne doit pas nécessairement être le seul site par lequel les commerçants vendent. Les marchands peuvent utiliser d’autres sites en profitant simplement du « bouton d’achat » de Shopify.
Le bouton d’achat n’est en fait qu’une représentation graphique d’un code sous-jacent qui redirige les internautes vers le panier Shopify. Les détaillants Shopify peuvent placer ces boutons sur d’autres sites Web, ce qui permet aux visiteurs d’acheter des produits sans devoir accéder directement à la boutique en ligne du propriétaire du site. Les boutons d’achat représentent un excellent moyen d’élargir la portée d’un détaillant sans avoir à créer plusieurs sites de commerce électronique.
Ajouter le canal de vente
Avant de pouvoir utiliser le bouton d’achat sur des sites web externes, vous devez d’abord activer le canal de vente du bouton d’achat dans votre panel administrateur Shopify. Pour ce faire, accédez à Admin > Canaux de vente et cliquez sur le bouton + à côté de l’en-tête. Cela ouvre une boîte de dialogue dans laquelle vous pouvez ajouter des canaux de vente supplémentaires. Cliquez simplement sur « Bouton d’achat » suivi de « Ajouter un canal », et vous avez terminé. Vous êtes maintenant prêt à créer des boutons que vous pouvez utiliser sur d’autres sites.
Créer des boutons
Vous pouvez créer un nombre illimité de boutons d’achat relatifs à chaque produit de votre site marchand. Vous pouvez créer des boutons pour des produits individuels ou, si vous préférez, des groupes ou des collections. De plus, vous pouvez générer des boutons sous la forme de fragments de code ou de liens HTML.
Pour créer un nouveau bouton, accédez au bouton Admin > Acheter. Vous serez ensuite invité(e) à choisir un produit et un modèle qui détermine à quoi ressemblera le bouton. Vous pouvez personnaliser le modèle si vous n’aimez pas ses couleurs ou le texte. Vous devrez également choisir d’autres options qui indiqueront au bouton ce qu’il doit faire lorsqu’il est cliqué. Lorsque vous avez terminé, cliquez sur « Générer le code ».
Utiliser le code
La dernière étape consiste à ajouter le code à votre site Web externe. Copiez-le à partir de l’admin Shopify et collez-le directement dans le code HTML de la page sur laquelle vous souhaitez l’afficher. C’est généralement quelque part dans le corps du document.
Si vous utilisez un système de gestion de contenu populaire comme WordPress ou Joomla!, vous devriez être en mesure d’afficher les pages et les messages sous forme de texte plutôt que d’une présentation graphique. L’édition en mode texte vous montre le code brut qui compose le site. C’est la meilleure façon d’insérer le code au bon endroit.
Vous connaissez maintenant les bases de l’utilisation des boutons d’achat pour vendre des produits sur des sites autres que votre site principal de vente au détail de Shopify. Si vous exploitez d’autres sites à l’appui de votre site de commerce électronique, comme un blog distinct, par exemple, la création d’un bouton d’achat ou deux pourrait considérablement améliorer vos ventes. Essayez de créer un seul bouton et placez-le là où vous pensez qu’il fera le plus de bien. Si cela fonctionne, vous pouvez en créer et en placer autant que vous le souhaitez.