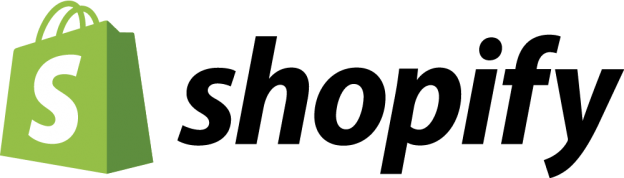Le troisième et dernier article d’une série détaillant la Timeline de Shopify se concentrera sur l’attachement de photos et de fichiers à des conversations en cours. Tout comme pour l’intégration de liens et le ciblage de membres du personnel spécifiques, joindre des photos et des fichiers est aussi simple que possible. Une fois que vous aurez compris cette dernière pièce, vous pourrez utiliser la Timeline en tant que plate-forme de communication autonome directement dans Shopify.
Ajout de photos de profil
La première chose à aborder est l’ajout d’images de profil à la Timeline. Ceci est distinct de l’ajout d’images qui pourraient se rapporter à une conversation que vous rencontrez. Une photo de profil est celle qui vous représente dans la conversation. C’est un peu comme utiliser une photo de profil sur les réseaux sociaux ou dans votre programme de discussion en ligne.
Pour ajouter une photo de profil :
- Connectez-vous à votre compte Shopify et accédez à la section Admin
- Cliquez sur votre nom d’utilisateur, puis sur « Votre profil »
- Accédez à « Informations sur le compte »
- Cliquez sur « Uploader la photo »
- Utilisez la boîte de dialogue pour trouver et uploader la photo que vous voulez
- Enregistrez vos modifications pour rendre votre photo de profil permanente.
À partir de ce moment, chaque fois que vous utilisez le scénario, votre photo de profil apparaît à côté de votre nom. Vous pouvez changer votre photo à tout moment en répétant simplement le processus. Si vous préférez utiliser un avatar personnalisé, remplacez simplement votre photo par l’image que vous avez choisie.
Joindre des fichiers et d’autres images
Joindre un fichier ou une image à une conversation en cours est encore plus simple que d’ajouter une photo de profil. Ouvrez simplement la conversation en question ou démarrez une nouvelle conversation si nécessaire. Pendant que vous tapez vos commentaires, vous devriez remarquer un petit trombone dans la boîte de commentaires. Ce trombone est votre clé pour joindre des fichiers. Il suffit de cliquer dessus et d’utiliser la nouvelle boîte de dialogue pour choisir vos fichiers et images. Une manière encore plus rapide de joindre des fichiers et des images est de simplement les faire glisser et les déposer directement dans la boîte de commentaires.
Vous pourriez vouloir joindre une image d’un article montrant des dégâts subis pendant l’expédition. Vous pouvez envoyer des copies d’un reçu à certains membres du personnel ou envoyer un fichier relatif à un problème d’inventaire. Vous pourriez même vouloir joindre une copie imprimée d’une étiquette d’expédition pour régler un différend.
Les types de fichiers et d’images que vous pouvez joindre aux commentaires sont virtuellement illimités. Vraiment, la Timeline agit seulement comme un transporteur pour les fichiers que vous souhaitez transférer. Les autres logiciels de votre ordinateur s’ouvrent et modifient ces fichiers.
Si vous avez lu les trois articles de cette série, vous devriez maintenant avoir une compréhension de base de la Timeline de Shopify. Vous êtes prêt à utiliser le scénario en tant que plate-forme de communication distincte du courrier électronique, de la messagerie texte et des réseaux sociaux. N’oubliez pas que vous seul et vos collaborateurs autorisés avez accès aux conversations de la Timeline. Les clients ne peuvent jamais voir la Timeline. Vous pouvez consulter la documentation de Shopify si vous avez besoin d’aide supplémentaire.